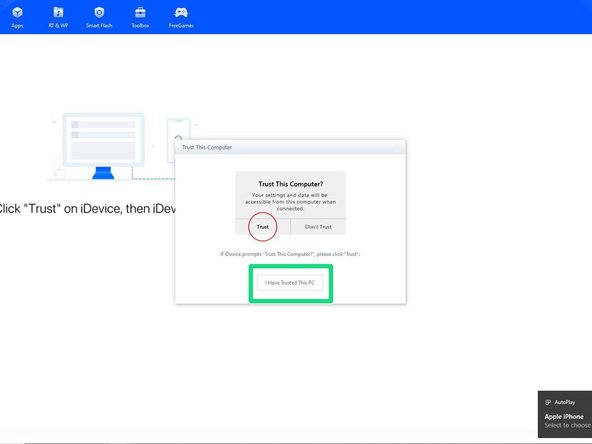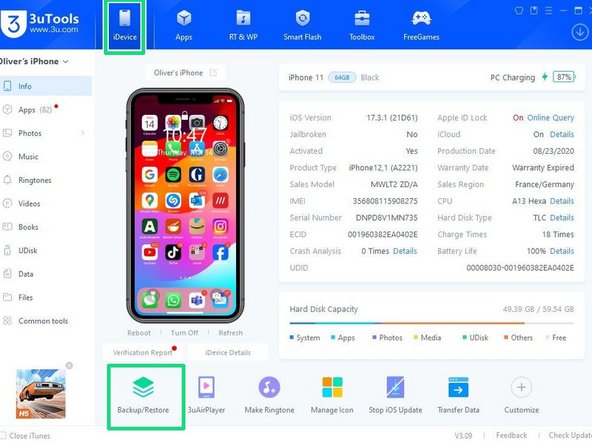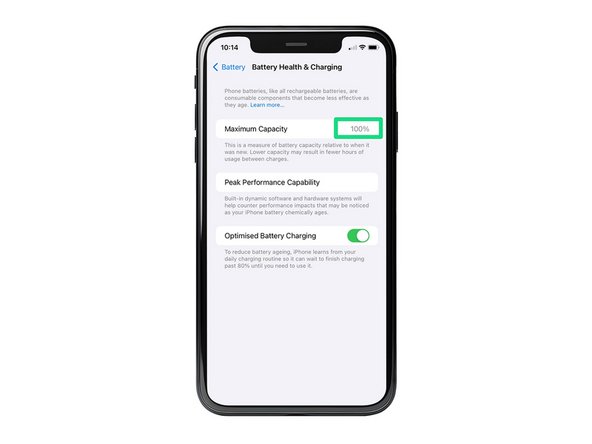Introduction
Apple released iOS 17.4 in March 2024 & the new software blocks any kind of aftermarket battery that uses the original BMS and tag on flexes to regain battery health function from working correctly. This means if you have a customer who has already updated their iPhone to iOS 17.4 and you are using either our CORE with a tag on flex or Stellar X batteries to show the 100% battery health status, then you'll need to follow a few extra steps, which are outlined in this guide.
If your customer has iOS 17.3.1 or earlier installed then you do not need to follow this guide, you can fit the batteries as normal and the 100% battery health will show. For our guides on fitting Stellar X batteries click here & for our guide on fitting a Core battery click here.
Please note that if you fit one of our Core with a tag on flexes or Stellar X batteries with iOS 17.3.1 or lower and then the customer updates to iOS 17.4, their battery health will continue to show as 100%. iOS 17.4 only becomes an issue if the device has already been updated BEFORE battery fitment.
-
-
Before installing the battery, check if your customer's device has been updated to iOS 17.4 or not by going to Settings>General>Software Update or Settings>General>About>iOS Version.
-
If the iPhone hasn't been updated to iOS 17.4 or above. Do not update, fit the battery first and once battery health is showing as 100%, you can update to iOS 17.4.
-
-
-
Once the Stellar X battery has been installed with an iPhone with iOS 17.4 then the battery health will not show as 100%. It will continue to show the battery health of the original battery.
-
-
-
Click 'iDevice' on the top navigation bar. This will reveal all of the iPhone data.
-
Click 'Backup/Restore'. This will back up the iPhone.
-
In the next steps you will be wiping the iPhones data, so make sure you do not skip this step.
-
-
-
Click 'Back Up Now' and the iPhone will begin backing up.
-
In the next steps you will be wiping the iPhones data, so make sure you do not skip this step.
-
-
-
In the top navigation bar, click 'Smart Flash' & then 'Quick Flash Mode'.
-
Click Flash in the bottom right corner.
-
-
-
This will bring up a pop up Menu, click the box for 'Fix battery health during Flash' & then click 'Flash'.
-
Clicking 'Flash' will wipe the iPhone's data. Make sure you have backed up the iPhone, revert back to step 4 if you haven't already done this.
-
After clicking 'flash' you might get a message asking you for the customer's iCloud account details. This is due to your customer having extra privacy settings set up on their iPhone. You'll need their details in order to restore their data back to their device.
-
After flashing the iPhone, you will need to restore the data back onto the iPhone.
-
-
-
Your battery health will now show as 100%.
-